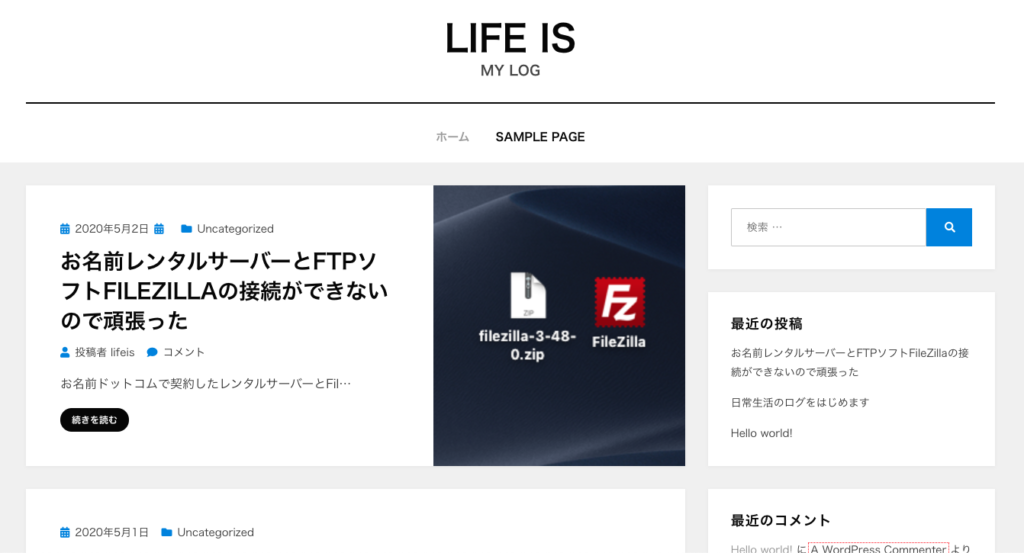お名前レンタルサーバーとFTPソフトFileZillaの接続ができないので頑張った
お名前ドットコムで契約したレンタルサーバーとFileZillaの接続方法を紹介します。
自分がやる上で調べみたのですが、上位表示される記事はちょっと古いのか、お名前ドットコムのコントロールパネルのUIデザインが現在のとは違い、ちょっと手こずったので備忘録として残しておこうと思います。
FileZillaは無料でダウンロード&インストールできます。
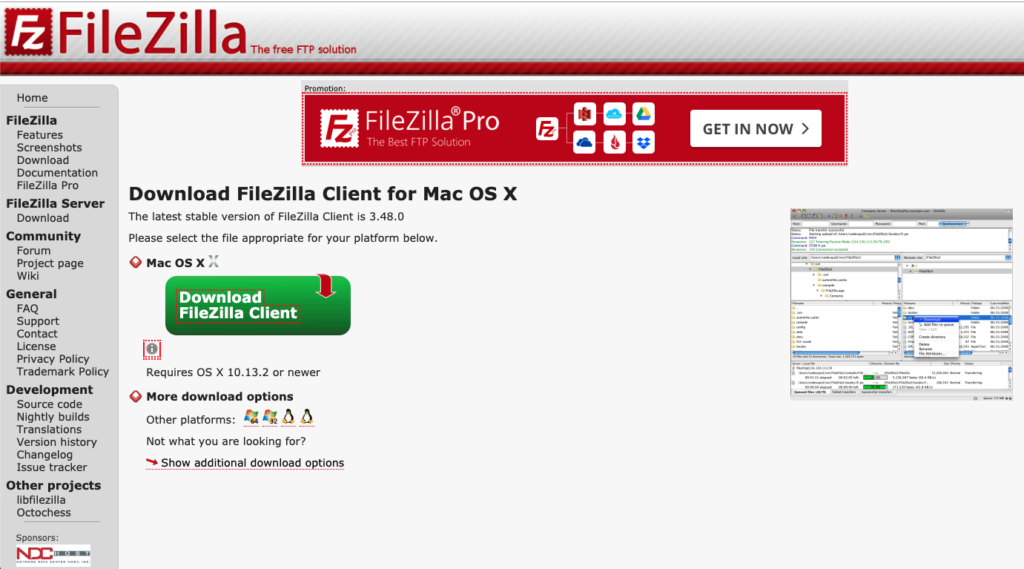
3つ選択肢がでてきますが、一番左のFreeのものをダウンロードします。
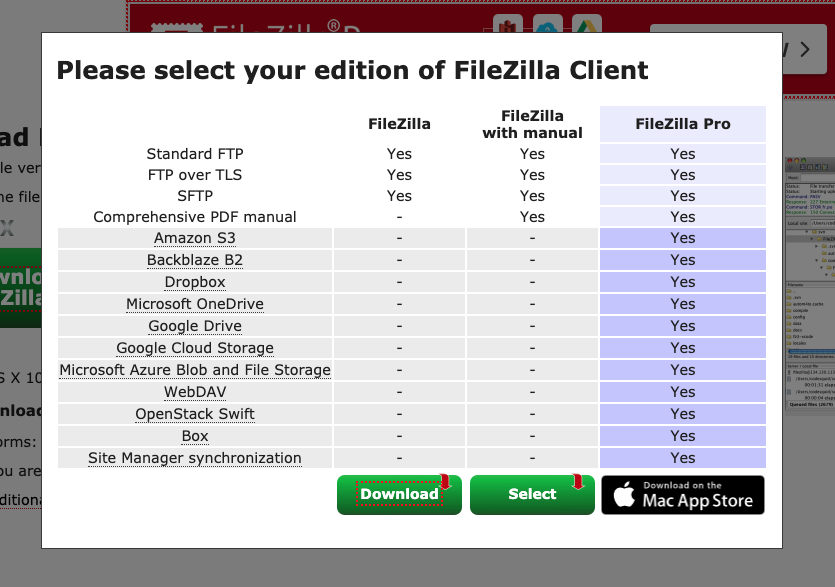
プロ版(有料)ならApp storeからも手に入るようです。
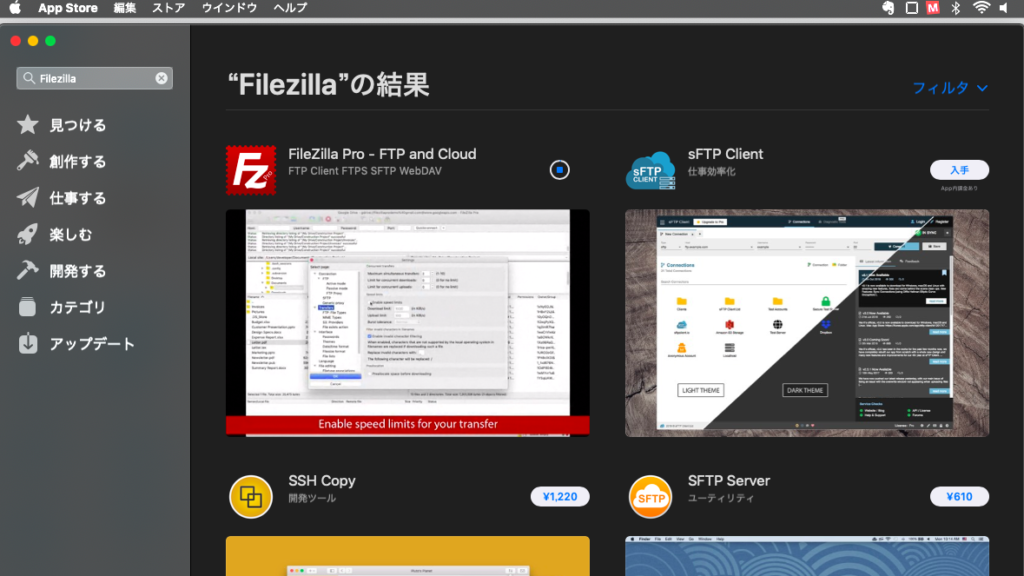
ダウンロードするとzipファイルが出現。
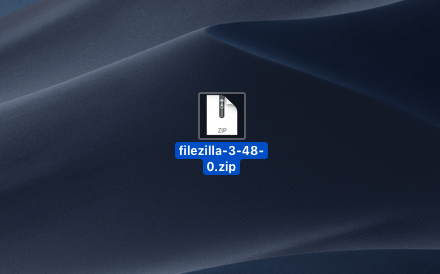
zipファイルをダブルクリックすると、

アプリが展開されます。むかしはダウンロードしたzipファイルを展開して、そのあとにアプリフォルダにドラッグする行程があったのですが、今回はzipファイルを展開するだけでアプリがインストール完了。便利です。
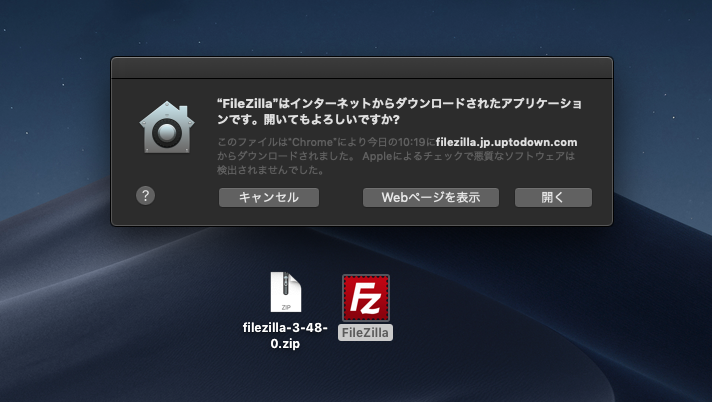
App storeからダウンロードしていないアプリには、毎回画像のようなポップアップが表示されます。セキュリティが機能している証拠ですが、気にせず開きます。
FileZillaのアイコンをクリックしてアプリを開きます。
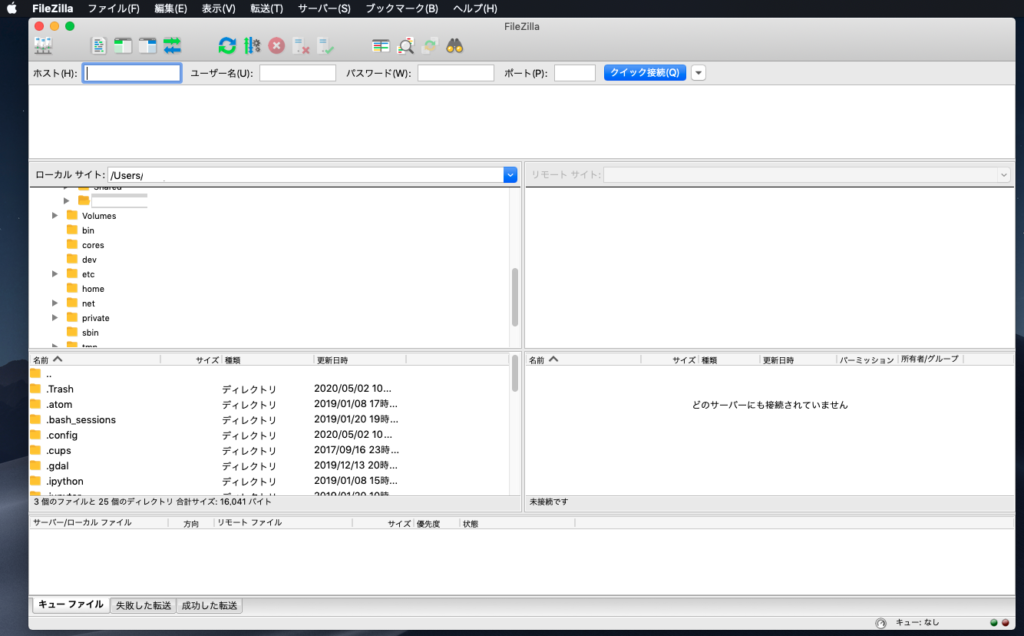
左上のアイコンからサイトマネージャーを開きます。
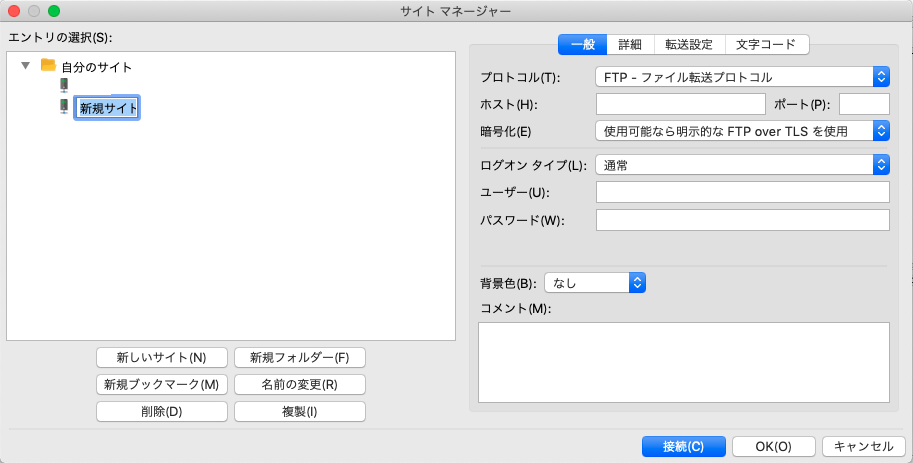
左下にある「新しいサイト」をクリック。
右側に表示される「一般」タブと、「転送設定」タブに記入します。
まずは「一般」タブは以下のように変更・記入します。
プロトコル:FTP – ファイル転送プロトコル
ホスト:※
ポート:空白
暗号化:平文のFTPのみを使用する(安全でない)
ログオンタイプ:通常
ユーザー:※
パスワード:※
※の3つがキモです。
3つの※は、お名前ドットコムのレンタルサーバー側で新しくFTPアカウントを作成することで手に入る情報です。
お名前ドットコムのレンタルサーバーコントロールパネルにログインします。
こんな画面が表示されます。むかしに比べると見やすくなったような気にさせられるデザインです。
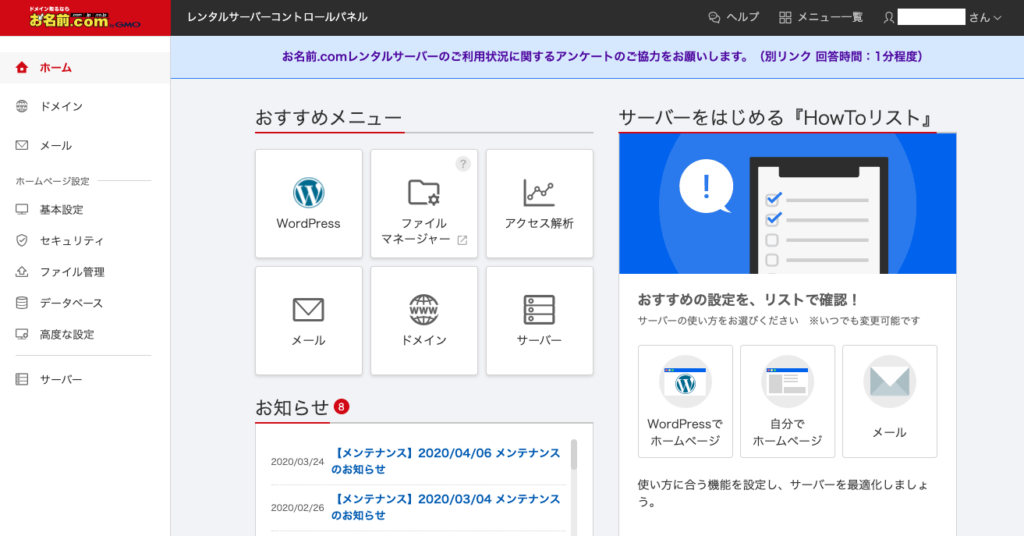
左側にある「ホームページ設定→ファイル管理」をクリックすると、FTPアカウントの作成ができます。
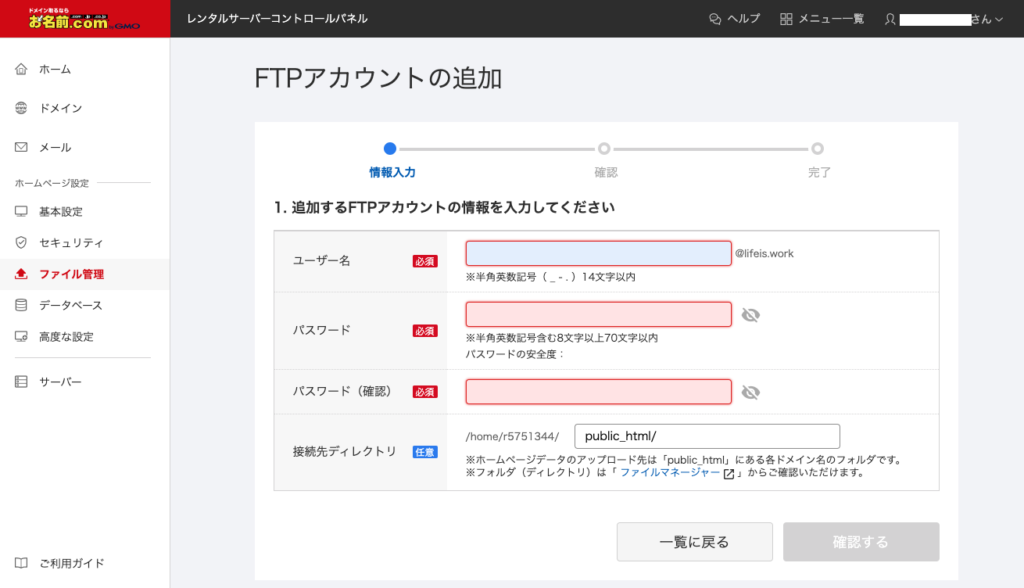
FTPアカウントのユーザー名、パスワードを設定します。このユーザー名とパスワードをFileZillaの接続に使います。ユーザー名の@の前はなんでも大丈夫っぽいですが、「ftp」@サイトのドメインが無難です。
これが完了すると、FTPアカウント詳細情報が確認できるようになります。
ここに「FTPサーバー:xxxx.onamae.ne.jp」が表示されます。ドメインは独自ドメインではなく、お名前ドットコムのドメインです。このFTPサーバーの情報が、FileZillaの「ホスト」に入力する情報です。
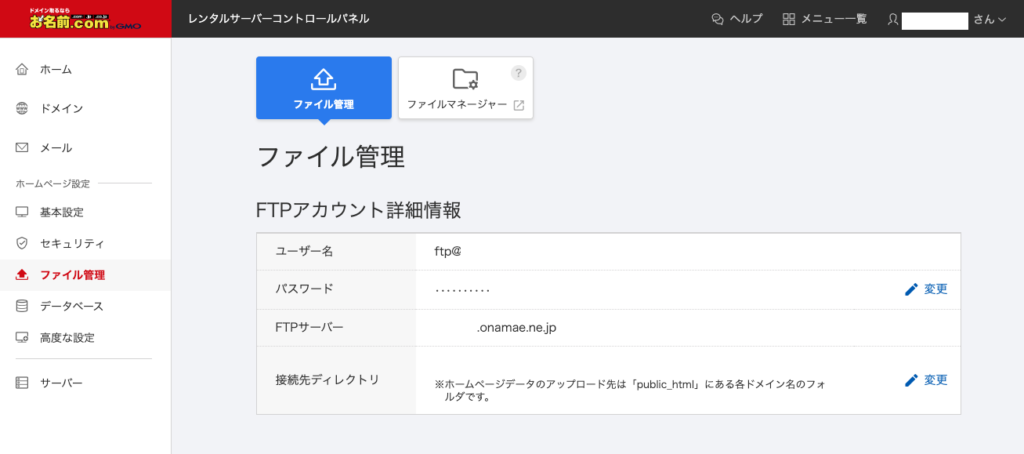
ユーザー名、パスワード、FTPサーバー情報をメモしたら、次に、FileZillaアプリに戻り、サイトマネージャーの「ホスト」「ユーザー」「パスワード」を入力。
サイトマネージャーの「転送設定」タブに移り、転送モードを「パッシブ」にします。
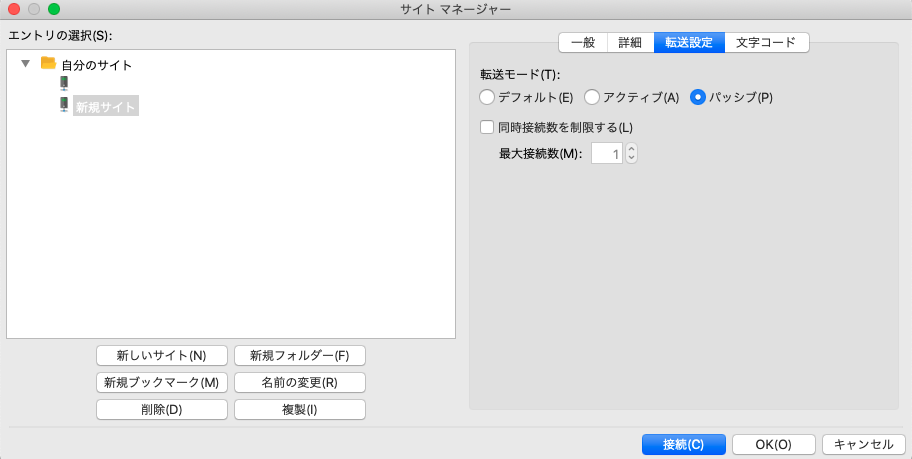
これで準備OK。右下の「接続」を押します。
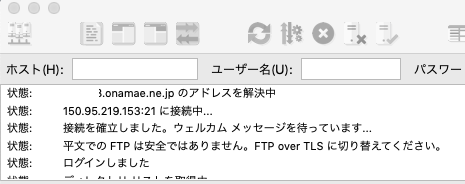
上部に「接続を確立しました」と表示されれば完了。
いろんなブログを見てやってみたのですが、個人的につまずいたのが「ホスト」でした。独自ドメインをあてていたのが失敗していた原因でした。
これでWebサイトのデザイン変更する準備の1つが完了。まだまだ先が見えません。
5月2日の現状はこんな感じ。Amphibiousという無料テーマを設定しています。